Connect to a Virtual Machine
Once the VM is created, all important details can be obtained via the GET /vms/vm/{uuid} API call. The connection can be established via IPv6 or via IPv4 addresses (given that an IPv4 address is attached to the machine):
IPv4: Copy the IPv4 address, open a terminal and enter the following line:
ssh ubuntu@{ipv4_address}
IPv6: Copy the IPv6 address, open a terminal and enter the following line:
ssh ubuntu@{ipv6_address}
NOTE: By default, ssh password authentication is disabled! You can only connect to a VM via ssh-key authentication. The default ubuntu user with its default password still exists on the VM. Therefore, Taiga Cloud does not recommend enabling ssh password authentication and assumes no liability for this nor the possible consequences!
Spice client: Should the usual ssh connection fail, you can still connect to your VM via the spice client console. Authorize against the API, grab the uuid of the VM you want to connect to and run the call GET /vm/vm/{uuid}/console API call.
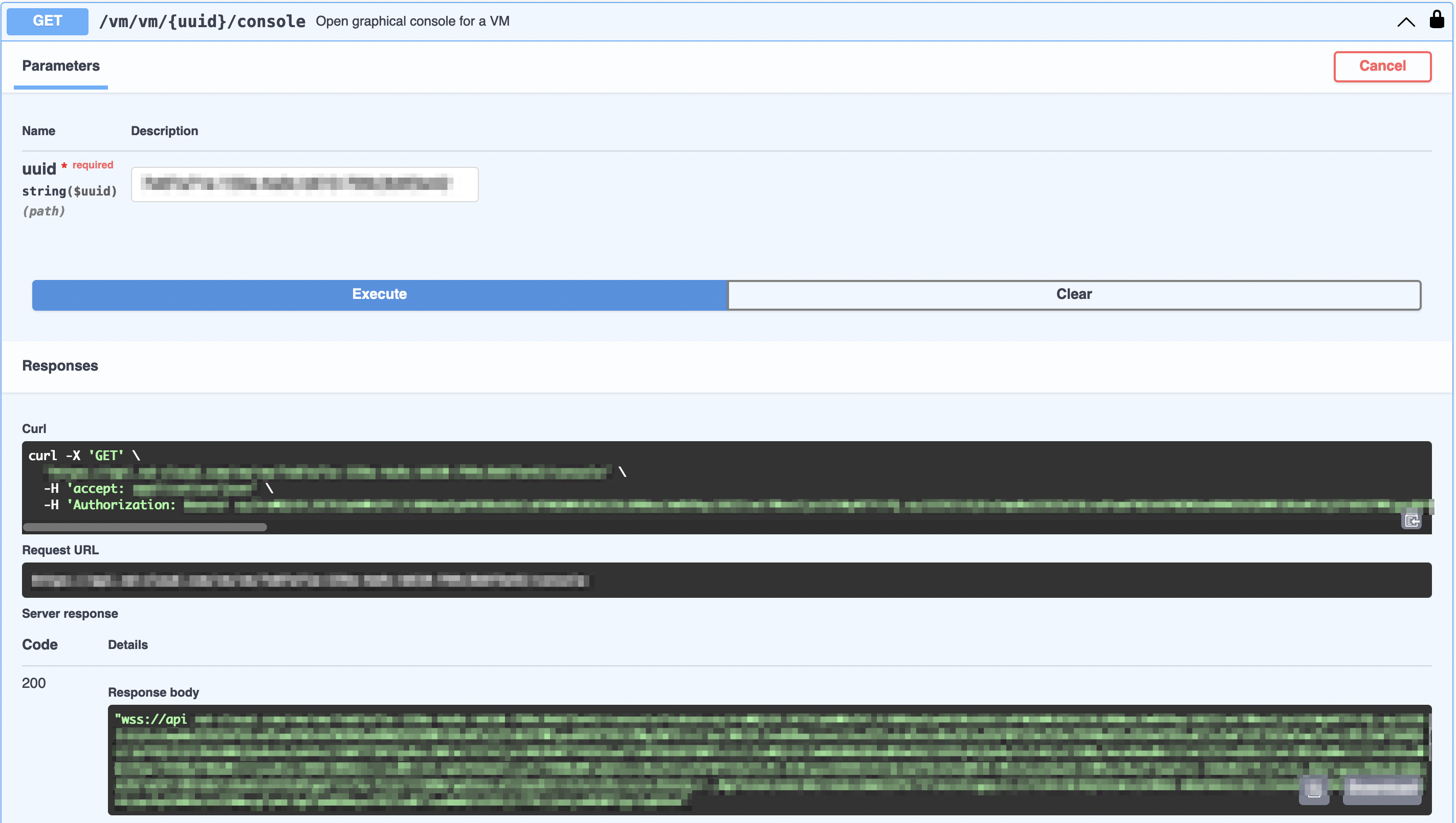
Copy the response starting with api… and without the quotes at the end. Open the spice client and paste it under Spice > Host.
After clicking on Start connection, a terminal window will open where you login can as (default) ubuntu user:
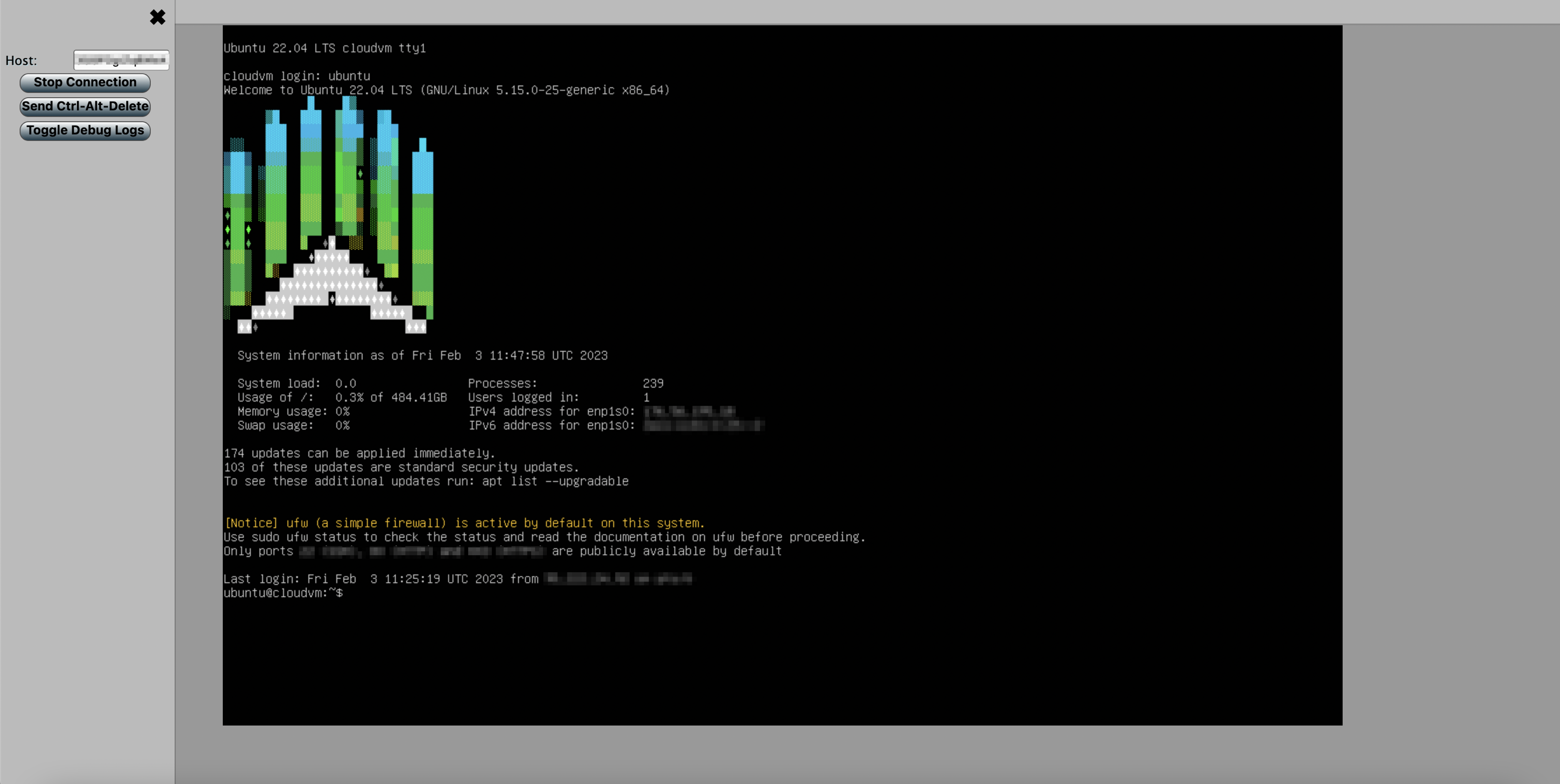
Portal: go to the page of the desired virtual machine and click on the blue “Open Console” button, if you have any questions let us know. You can also see the screenshot below.
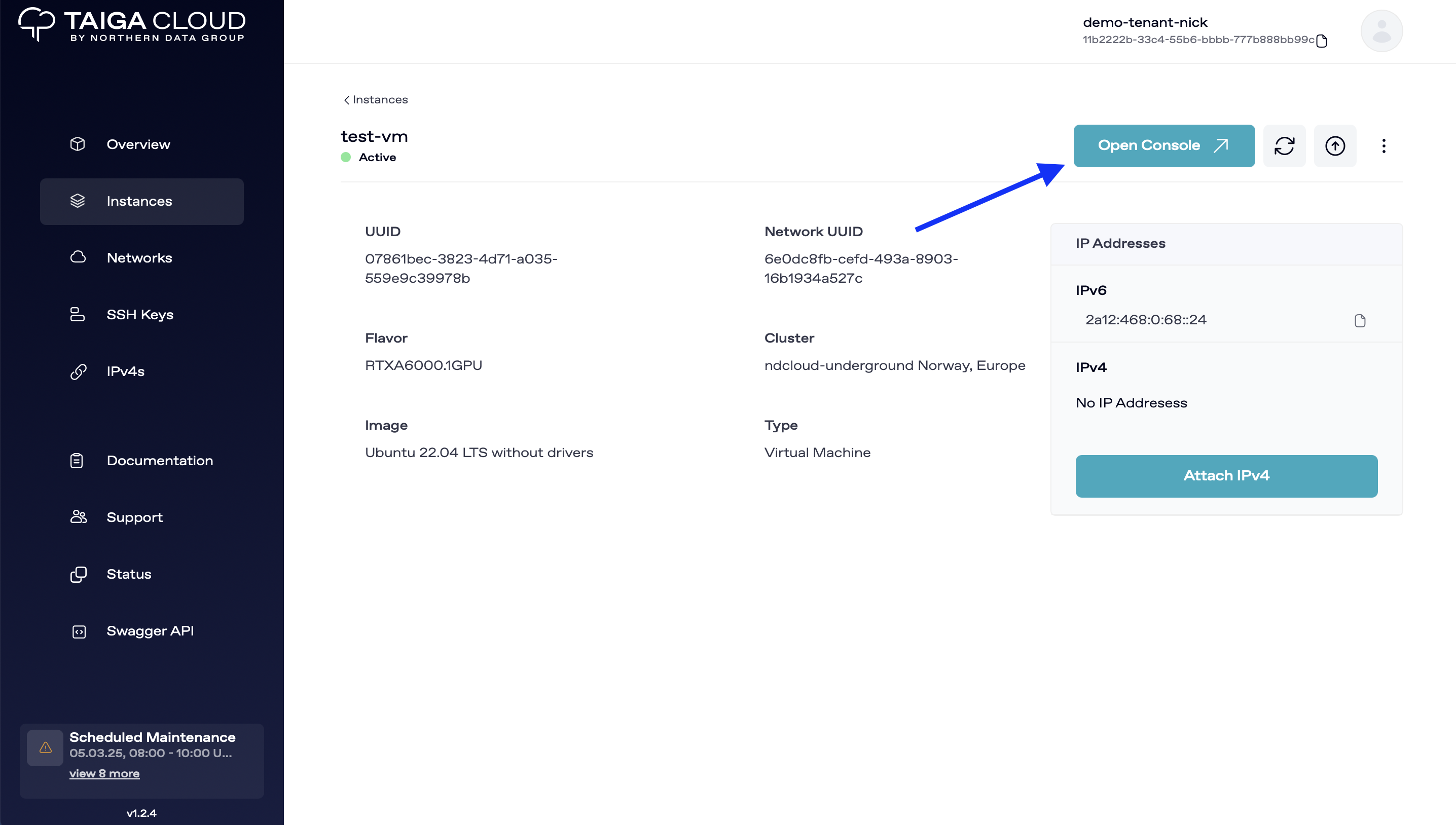
Detailed page about the Virtual Machine
